Office을 사용하다가 pst 파일에 문제가 발생했다고 나왔다.
SCANPST.exe 를 사용하여 복구하라고 하는데, 다음과 같이 하면 된다.
오피스 2007을 사용하는 관계로
C:\Program Files\Microsoft Office\Office12 위치에 파일이 있다.
없을 경우 첨부파일를 다운받길..
http://www.howtogeek.com/howto/microsoft-office/fix-your-broken-outlook-personal-folders-pst-file/
If you use Outlook and you’ve noticed it being excessively slow or just having errors, you should probably scan and repair your Personal Folders file for any problems. It’s sorta like checkdisk for your email.
Repairing Your PST File
To repair your PST file, you’ll have to open the Scanpst.exe utility that’s included by default with Outlook. The only problem is that there’s no shortcut to it, so you’ll have to find it in the Outlook folder.
Open up explorer and then browse down to the following folder for Outlook 2007:
C:\Program Files\Microsoft Office\Office12
Or one of these folders for Outlook 2003 and earlier (thanks to Mike in the comments):
C:\Program Files\Common Files\System\Mapi\1033
C:\Program Files\Common Files\System\MSMAPI\1033

Once you open up the utility, you’ll have to find the location of your PST file by clicking the Browse button. If you don’t know the location, there are instructions for figuring out the location further down in this article.

Click on the Start button to start the scan…
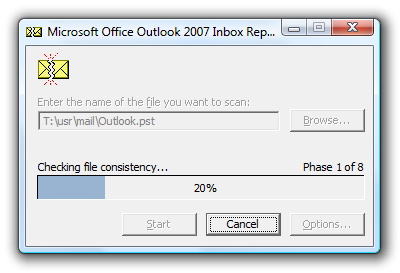
It will take a while to scan the file, and you’ll get a report at the end telling you whether you have errors in the file.

Click on the Repair button, and after a while you’ll finally get the “Repair complete” message.

If you are curious what was actually repaired during the process, you’ll find a text file in the same directory as your PST file with the same name as the PST file.

Most of the information in the file is pretty cryptic… so I’m not sure reading it will help all that much.

Find Your Outlook PST File Locaton
If you just have a single PST file created automatically by Outlook, there’s a standard location under your user profile directory. Open up an explorer window, and then paste in the following into the address bar:
%appdata%\Microsoft\Outlook

You should see your PST file in the list, usually called Outlook.pst at least in the later versions of Outlook. If you’ve created a new personal folders file, it might be in a different location.
Find Location of Outlook PST in Non-Standard Location
Sometimes your PST file will be in a different location, for a number of reasons.. for instance if you created a second PST you would have been prompted to save it somewhere.
If you can actually open Outlook, right-click on your personal folders location, and then choose Properties.

On the properties screen, click the Advanced button.

Now you’ll see the location of the file in the Filename field. As a bonus, you can also compact the folders from here (although you shouldn’t compact it until it’s repaired first)

It’s well worth it to scan your PST file every so often so you don’t lose data. Of course… you should be backing up your files as well.




 korean.lng
korean.lng